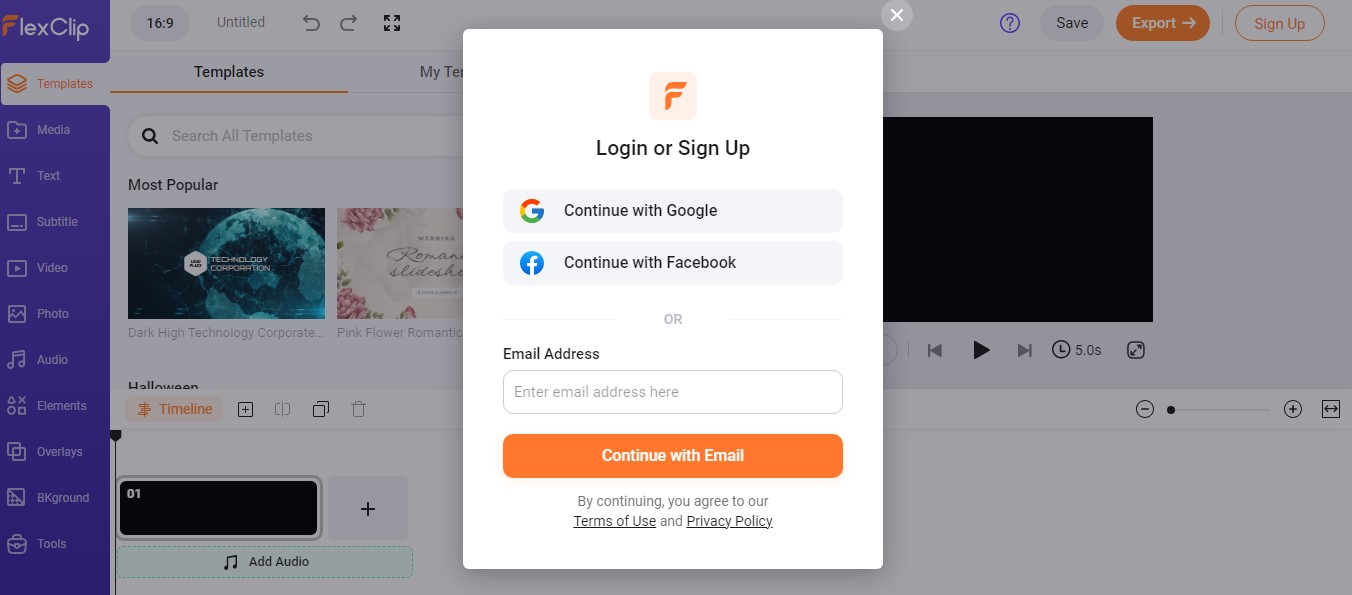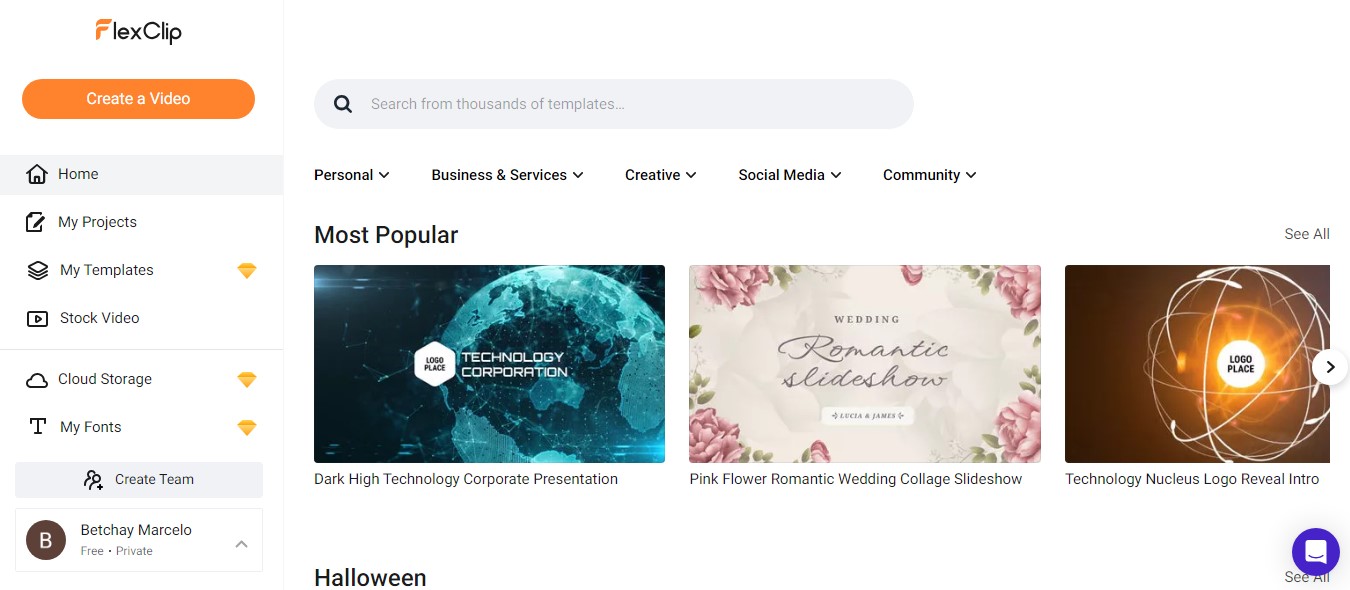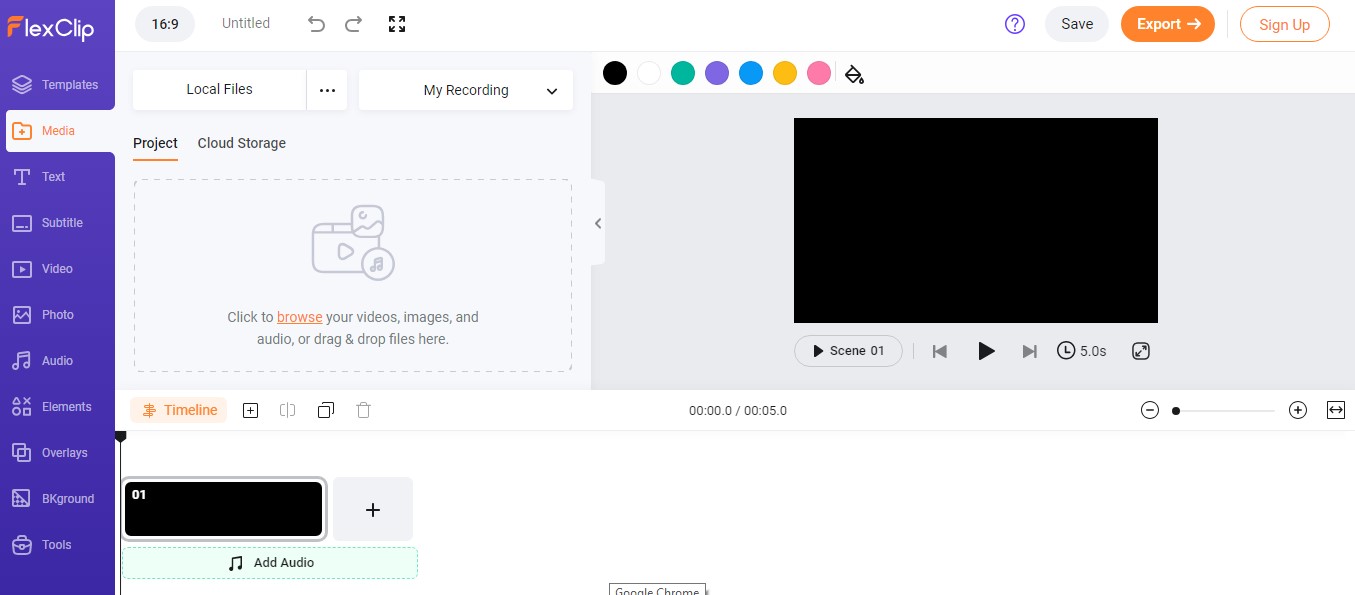Here's a step-by-step guide on how to use FlexClip to create stunning videos.
Step 1. Sign Up and Log In: Visit the FlexClip website and sign up for an account using your email address or social media credentials. Once you've registered, log in to your account to access the video creation platform.
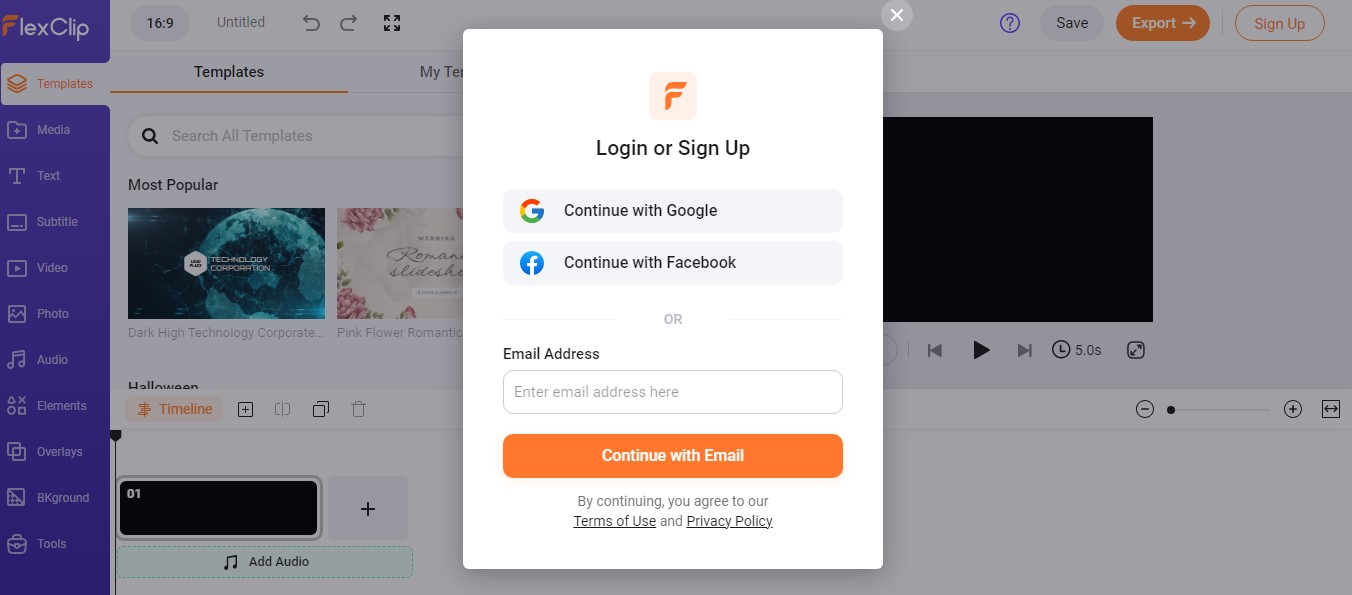
Step 2. Choose a Video Template: Upon logging in, you'll be presented with various video templates to choose from. These templates serve as a starting point for your video project. Browse through the available options and select a template that aligns with your video's theme or purpose.
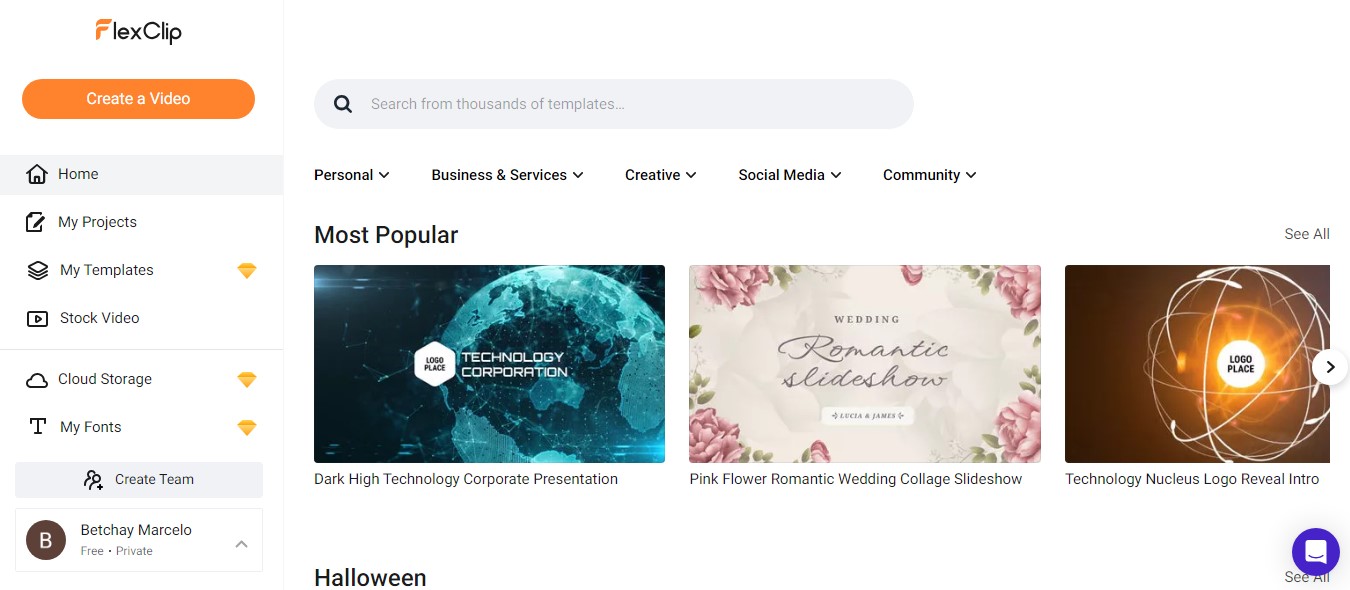
Step 3. Customize the Video: After selecting a template, you'll enter the video editor interface. Here, you can customize every aspect of your video.
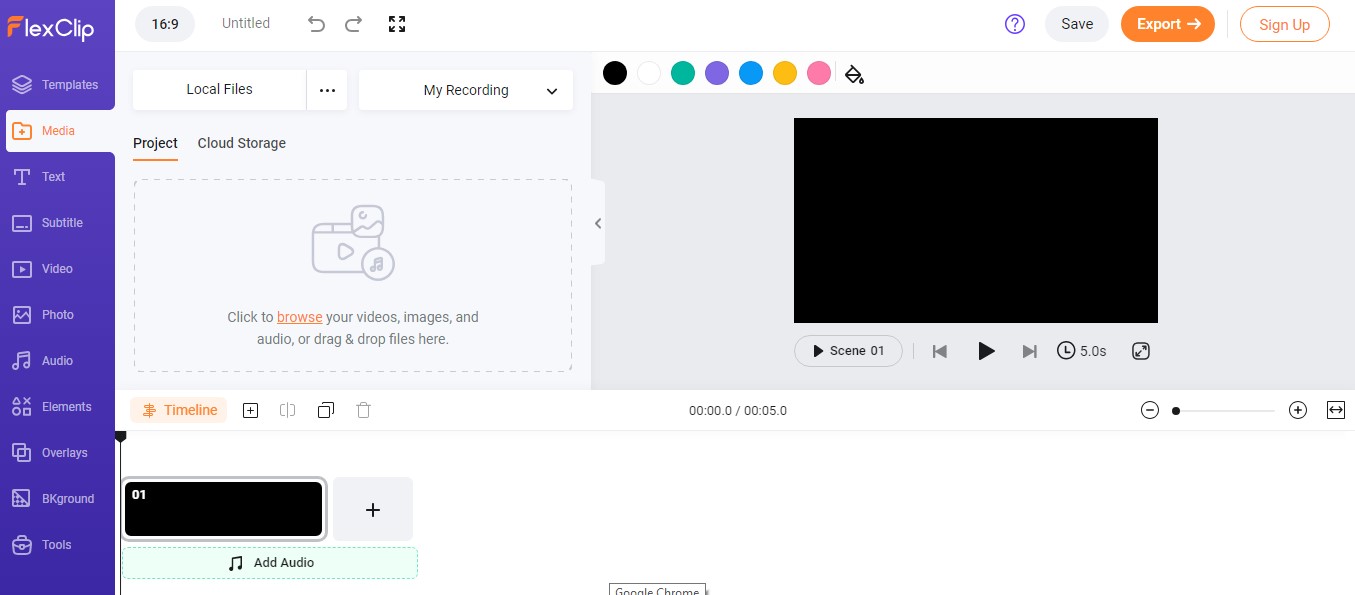
a) Upload Media Files: To add your own media files, such as videos, images, or audio, click on the "Upload" button and select the files from your computer. You can also use the built-in media library that offers a wide range of stock photos, videos, and music.
b) Trim and Arrange Clips: If you've uploaded multiple video clips, you can trim them to include only the desired sections. Simply select a clip on the timeline, click on the scissor icon, and adjust the start and end points. Arrange the clips in the desired order by dragging and dropping them on the timeline.
c) Add Text and Elements: FlexClip provides a variety of text styles and elements to enhance your video. Click on the "Text" button to add captions, headings, or other text elements. You can customize the font, size, color, and position of the text. Additionally, you can add overlays, logos, or stickers to make your video visually appealing.
d) Apply Transitions and Effects: Smooth transitions between video clips can significantly improve the flow of your video. FlexClip offers a range of transition effects that you can apply between clips. To add a transition, click on the "Transition" button and choose the desired effect. You can also apply filters and adjust video settings, such as brightness, contrast, and saturation.
e) Add Background Music or Voiceover: Music and voiceovers can enhance the mood and impact of your video. FlexClip allows you to add background music by selecting a track from the built-in library or uploading your own audio file. To record a voiceover, click on the microphone icon and follow the instructions to record your narration.
Step 4. Customize Video Settings: FlexClip enables you to customize various settings to ensure your video looks and performs as desired.
a) Aspect Ratio and Resolution: Select the appropriate aspect ratio for your video, depending on the platform or device you intend to share it on. FlexClip supports common aspect ratios like 16:9 (widescreen), 1:1 (square), and 9:16 (vertical). Adjust the resolution to ensure optimal video quality.
b) Set Video Duration and Transitions: Specify the duration of each clip by adjusting the time settings on the timeline. You can also control the duration of transitions between clips for seamless playback.
c) Add Watermark: To protect your video or promote your brand, you can add a watermark. Click on the "Watermark" button and upload your custom logo or choose from the available options. Adjust the size and position of the watermark as per your preference.
Step 5. Preview and Finalize: Once you've finished editing your video, it's essential to preview it before exporting the final version. Click on the "Preview" button to review your video and make any necessary adjustments.
Step 6. Export and Save the Video: After ensuring your video is ready, it's time to export and save it. FlexClip offers various export options, including resolution settings and file formats. Choose the desired settings and click on the "Export Video" button. The tool will process your video and make it available for download.
Step 7. Share and Publish: Once your video is exported, you can share it with others or publish it to different platforms directly from FlexClip. The tool provides convenient sharing options, allowing you to share your video on social media platforms, embed it on websites, or download it for offline use.
FlexClip's user-friendly interface and comprehensive editing tools make it easy for anyone to create professional-looking videos. By following this step-by-step guide, you'll be able to use the power of FlexClip and bring your creative vision to life.