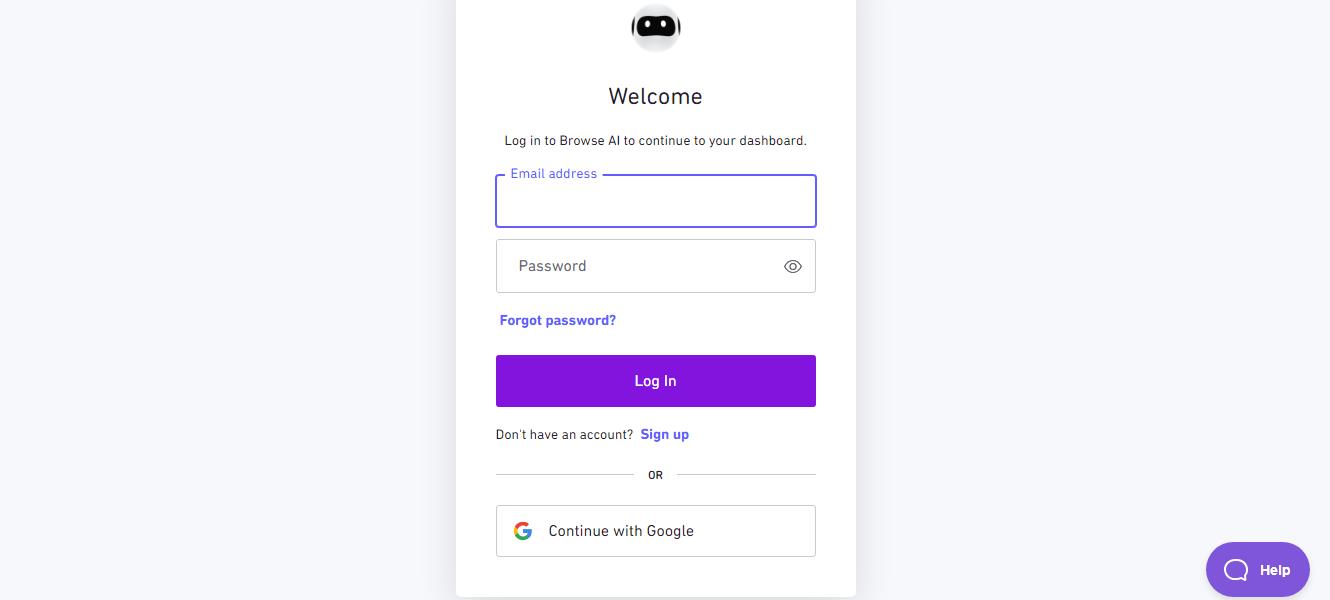In this comprehensive guide, we will explain the step-by-step process of utilizing Browse AI effectively to extract valuable data and automate web processes. Let's get started.
Step 1. Sign Up and Login: To begin using Browse AI, visit the official website and sign up for an account. Provide the required information and create a username and password. Once registered, log in to your Browse AI account using the provided credentials.
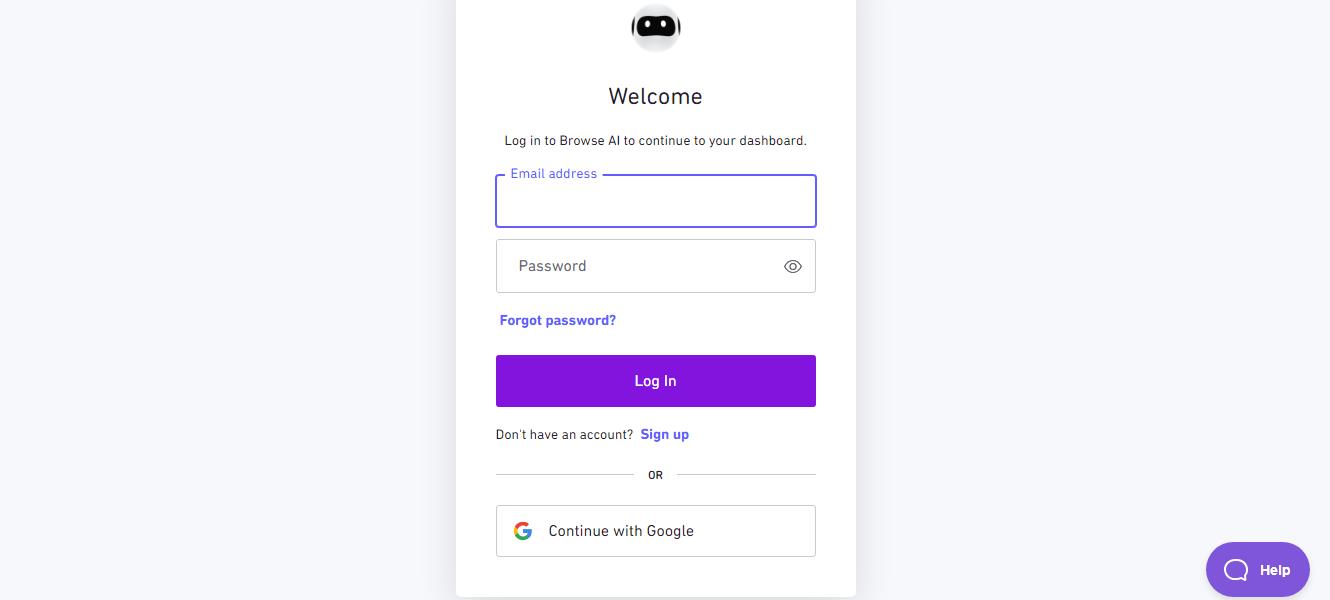
Step 2. Familiarize Yourself with the Dashboard : Upon logging in, you will be greeted with the Browse AI dashboard. Take a moment to explore the various features and options available. The dashboard provides a centralized location for managing your data extraction and monitoring tasks.
Step 3. Create a New Project : To start extracting data from a website, click on the "New Project" button on the dashboard. Give your project a name that reflects its purpose and click on "Create."
Step 4. Choose a Prebuilt Robot or Create a Custom Robot: Browse AI offers a range of prebuilt robots for common use cases. These prebuilt robots are designed to extract data from specific websites or platforms with ease. To choose a prebuilt robot, browse through the available options and select the one that suits your requirements. If you prefer to create a custom robot, click on the "Create Custom Robot" button and proceed to the next step.
Step 5. Configure Robot Settings: Whether you choose a prebuilt robot or create a custom one, you will need to configure the robot settings. This includes providing the URL of the website you want to extract data from and specifying the data elements you wish to extract. Browse AI simplifies this process by offering an intuitive interface where you can select the desired elements using point-and-click functionality.
Step 6. Customize Extraction Rules: Once you have configured the robot settings, you can further customize the extraction rules to fine-tune the data extraction process. This includes specifying additional filters, setting up pagination if required, and defining the structure of the extracted data. Browse AI provides options to extract data from single or multiple pages, allowing you to gather comprehensive information.
Step 7. Test and Validate Robot: Before running the robot, it's essential to test and validate its functionality. Browse AI offers a preview feature that allows you to see how the data will be extracted before executing the extraction process. This preview helps ensure that the robot is correctly configured and extracting the desired data accurately.
Step 8. Run the Robot: Once you are satisfied with the robot's configuration and validation, it's time to run the extraction process. Click on the "Run" button to initiate the robot. Browse AI will start extracting data from the specified website based on the configured settings.
Step 9. Monitor Progress and Download Extracted Data: As the extraction process runs, Browse AI provides real-time progress updates. You can monitor the status of the extraction, including the number of pages processed and the extracted data. Once the extraction is complete, you can download the extracted data in various formats, including CSV, Excel, or JSON.
Step 10. Set up Monitoring (Optional): In addition to data extraction, Browse AI allows you to set up monitoring tasks to keep track of changes on websites. This is particularly useful for competitive monitoring or staying updated on specific data points. To set up monitoring, navigate to the "Monitoring" section on the dashboard, choose the website you want to monitor, and configure the monitoring settings according to your requirements.
Step 11. Integrate with Google Sheets or Other Tools (Optional): Browse AI offers seamless integration with Google Sheets, allowing you to export extracted data directly into a Google Sheet for further analysis or collaboration. You can configure the integration settings by connecting your Browse AI account with Google Sheets. Additionally, Browse AI provides an API for flexible pricing, enabling you to integrate the platform with other tools or systems for enhanced functionality.
Step 12. Automate and Schedule Tasks (Optional): For recurring data extraction or monitoring tasks, Browse AI offers automation and scheduling features. You can automate the execution of robots or monitor tasks on a specific schedule, ensuring that the data is consistently updated without manual intervention. This automation feature saves time and effort, making your data workflows more efficient.
By following the step-by-step guide outlined in this article, you can use Browse AI to extract accurate data, monitor websites, and automate tasks.