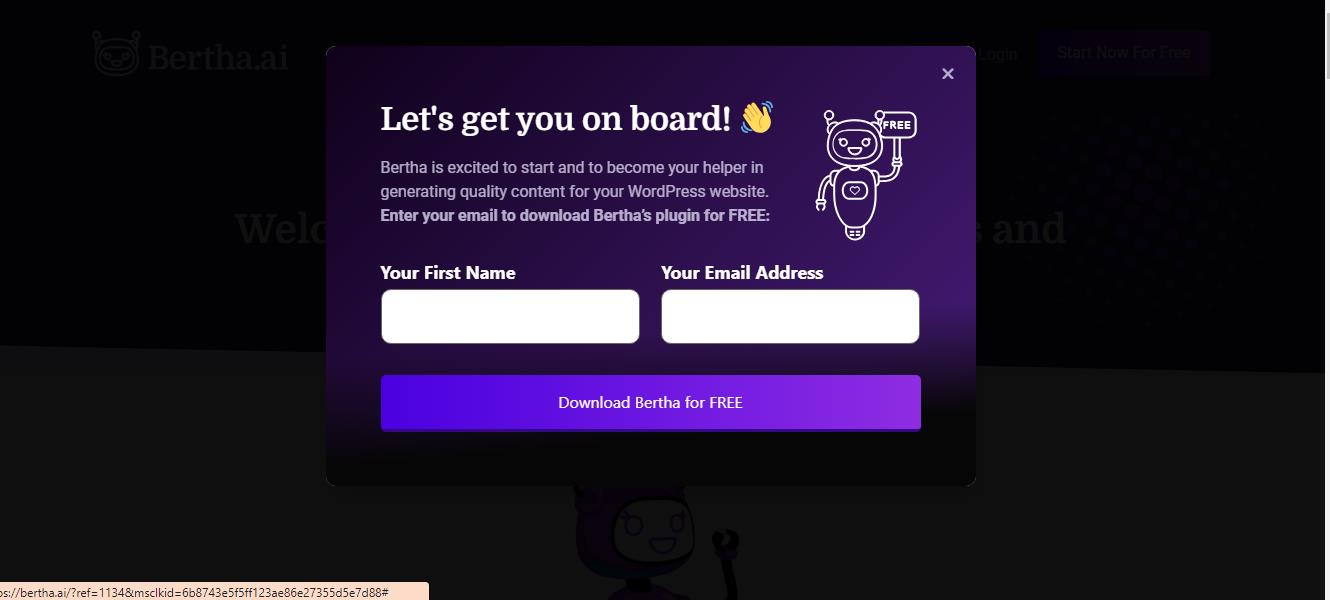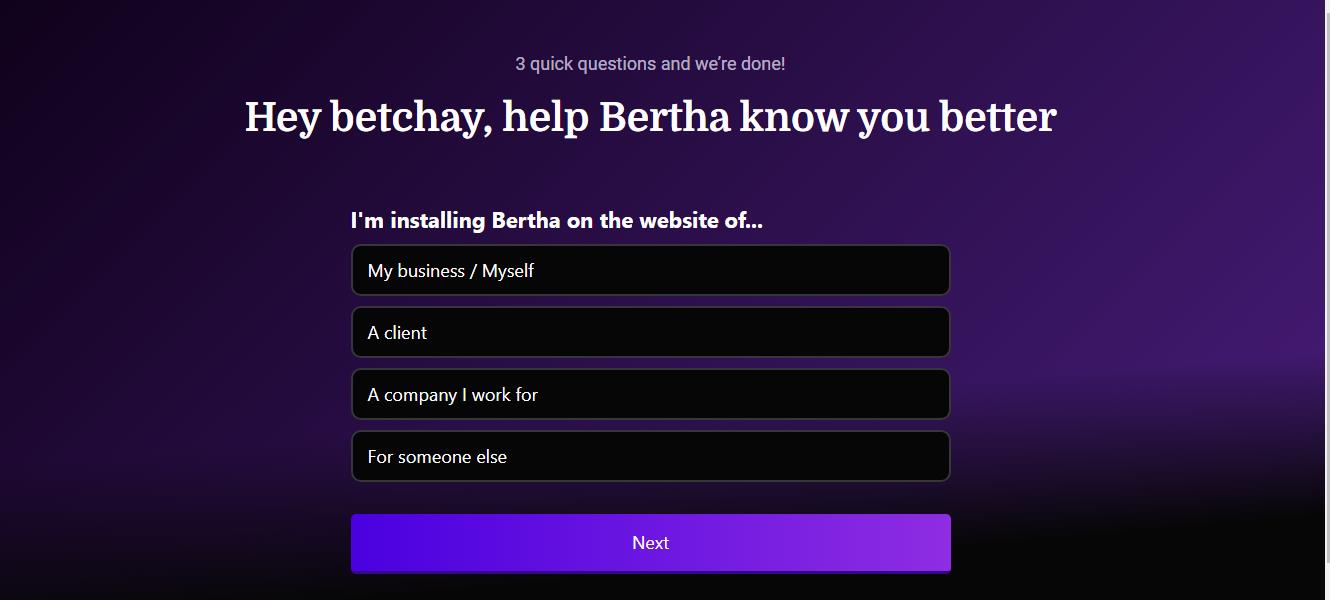Bertha AI is a comprehensive content generation assistant that simplifies the process of creating high-quality content for your WordPress website. Whether you need assistance with website copy, blog post ideas, or even image generation, Bertha AI has you covered.
In this step-by-step guide, we will walk you through the process of using Bertha AI effectively. Let's get started.
Step 1. Install and Set Up Bertha AI : Begin by installing the Bertha AI plugin on your WordPress website. You can find the plugin in the WordPress Plugin Directory or upload it manually to your site.
Activate the plugin, and you will see a new Bertha AI tab in your WordPress dashboard.
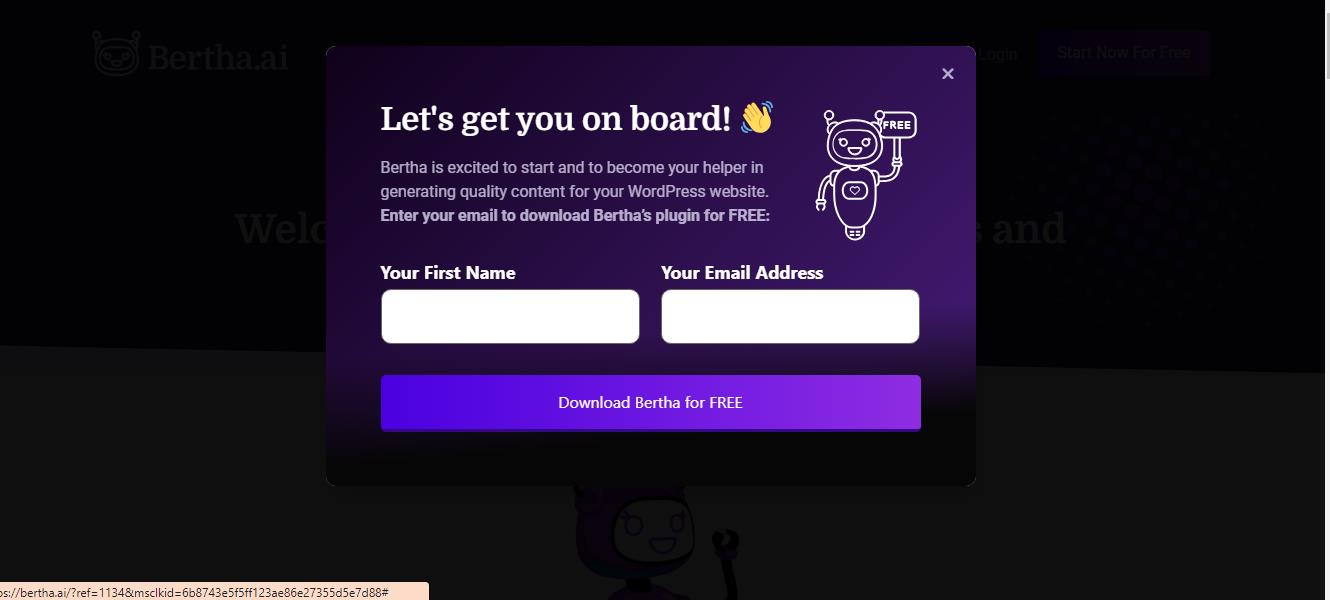
Step 2. Configure Brand Settings: Navigate to the Brand Settings tab within the Bertha AI dashboard. Here, you will set up essential information that will inform Bertha AI's content generation process.
Enter your brand name, company description, ideal customer profile, preferred tone of voice, and language. These settings will help Bertha AI tailor the generated content to align with your brand's identity and target audience.
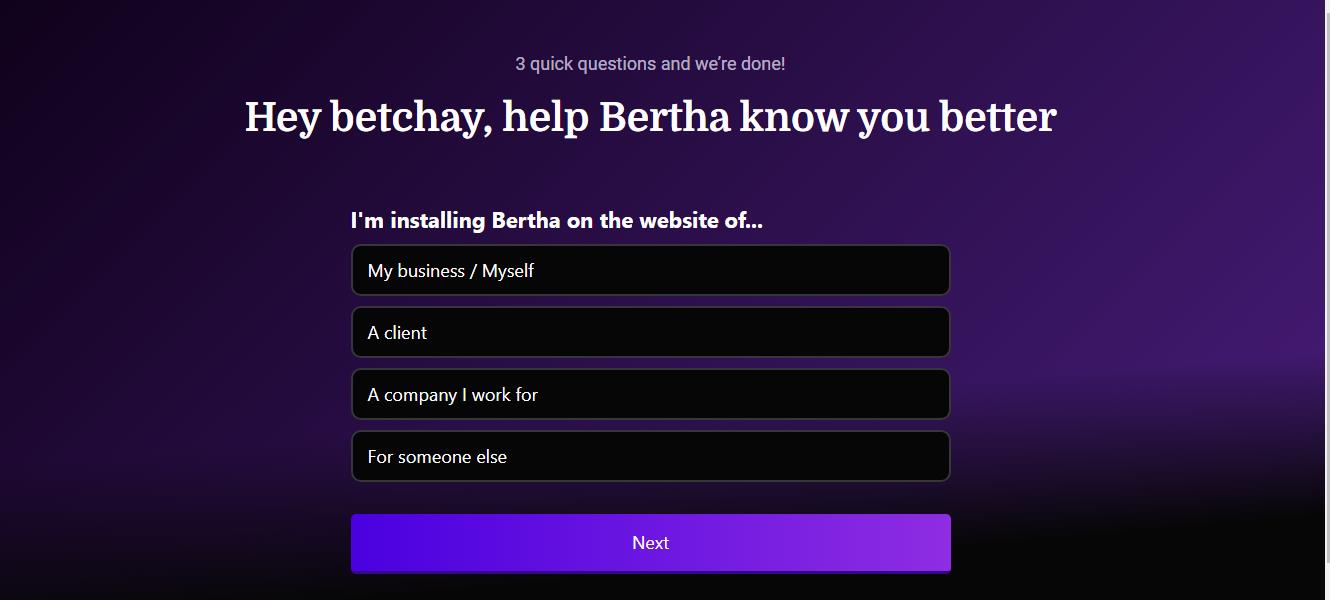
Step 3. Access Bertha AI Within Content Areas: Open the page or post editor where you want to generate content. Click on any text area within the editor.
Look for the purple Bertha icon that appears on the right side of the text area. Click on the icon to open the Bertha AI content generation interface.
Step 4. Utilize the Chat Feature: By default, the Chat tab will be selected. Here, you can have a conversation with Bertha AI and ask questions.
Ask specific questions related to your content needs. Bertha AI will respond with relevant information and insights. You can continue the conversation to gather more details and refine your content ideas.
Step 5. Explore the AMA Feature: Switch to the AMA (Ask Me Anything) tab within the Bertha AI interface.
Type anything you want, such as instructions, keywords, or specific content requirements. Bertha AI will generate content based on your input.
Review the generated content, which can include Facebook posts, email subject lines, complete blog posts, and more.
Use the buttons at the top to copy the content, mark it as a favorite, or report it if needed. The buttons at the bottom allow you to insert your default content at the cursor location, enhancing personalization.
Step 6. Leverage Content Templates: Navigate to the Templates tab within the Bertha AI interface. You will find six major types of templates for different content needs.
Click on the desired tab to explore the template options within that category. Each tab provides a variety of templates to choose from.
For example, in the Website tab, you can find templates for value propositions, sub-headings, CTA buttons, product descriptions, and more. Select a template and enter the required information.
Review the generated content options provided by Bertha AI. Click on the desired text to insert it into your content. You can also copy, favorite, or report the content as needed.
Step 7. Generate Images with Bertha AI: Switch to the Image tab within the Bertha AI interface to access image generation tools. Enter a text description for the image you want to create. Bertha AI will use this description to generate image options.
Choose a style, sub-style, and trend for the image. You can also select a specific artist's style or choose "none" for a generic image style.
Select the desired image size, such as square, landscape, or portrait. Click the "Create Images" button to generate image options based on your selections.
Review the image options provided by Bertha AI. Click on the desired image to see additional options like uploading it to your media library, setting it as a featured image, downloading it, or resizing it.
Step 8. Fine-Tune Settings and Explore More Features: Navigate to the Settings tab within the Bertha AI dashboard to customize additional options. Explore features like Long Form Content, which provides an editor similar to the AMA feature but with additional templates, history, favorites, and drafts.
Engage with the Bertha Chat feature to ask questions and receive responses. Access Bertha Art to search for community-shared AI images or create your own custom AI images.
Step 9. Monitor Usage and Consider Pricing Tiers: Bertha AI provides usage metrics under the Brand Settings tab, allowing you to keep track of your text and image credits.
Consider the pricing tiers offered by Bertha AI based on your content generation needs. The available options include Starter, Pro, and Pro Unlimited plans, each offering different limits on words, images, and websites.
By following these step-by-step instructions, you can use Bertha AI to generate high-quality content for your WordPress website. Congratulations, now you know how to use Bertha AI to produce quality content and images.